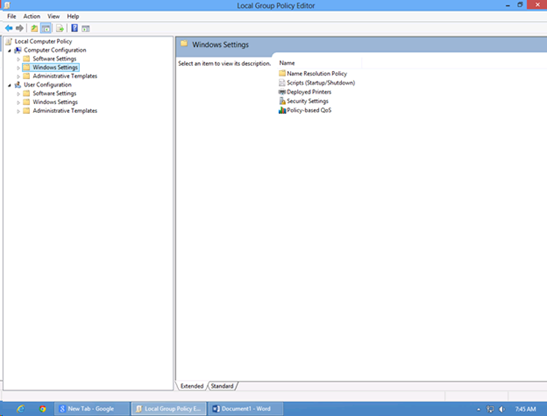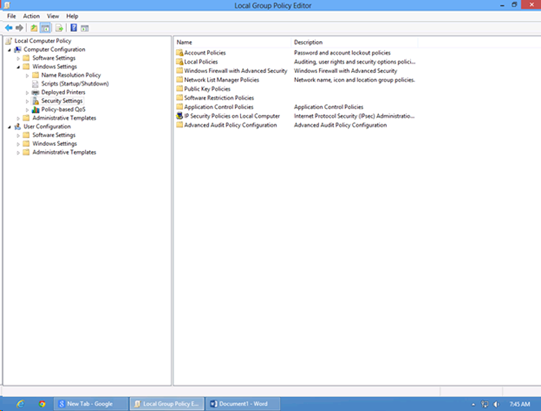Daca ai doua sisteme de operare instalate pe calculatorul tau si doresti sa booteze intr-o anumita ordine, nu doresti sa astepti 30 secunde pana starteaza sau pur si simplu daca vrei sa elimini unul dintre ele, urmeaza pasii de mai jos.
Pasii de mai jos cu setarea boot-order sunt pentru Windows 8 dar se pot aplica cu succes si in Windows 7 sau chiar Windows XP.
Pentru editarea setarea boot-order in Windows 8 urmati pasii de mai jos.
1. Click dreapta pe "My Computer" si selectati "Properties." Va aparea fereastra de System ca cea de mai jos

2. Apoi selectati “Advanced system Settings”
3, Apoi selectati “Startup and Recovery” dand click pe butonul “Settings”
Va aparea fereastra de mai jos, in care puteti selecta sistemul de operare default care vreti sa fie startat primul in cazul in care nu interveniti. De asemenea aici puteti seta numarul de secunde cat sa astepte pana sa booteze sistemul de operare default. In mod normal sunt 30 de secunde.
4. O alta modalitate de a modifica ordinea bootarii e ruland utilitarul msconfig.
Acesta se starteaza ruland din meniul de RUN “msconfig.exe” la fel cum apare in fereastra de mai jos.
5. Va aparea fereastra de mai jos si selectati tabul de BOOT.
Va aparea o fereastra care va arata sistemele de operare instalate pe calculatorul dvs si in care puteti seta sistemul de operare de pe care sa booteze default si de asemenea puteti sterge alte sisteme de operare din lista(cum ar fi cele de la instalari nereusite sau altele pe care vreti sa le eliminati).

Asta e tot. Dati ok si restartati.Ordinea cum booteaza sistemele de operare pe calculatorul dvs tocmai a fost editatat.
Atentie. Faceti operatiile cu grija sa nu intampinati probleme.
Suport IT gratuit la Qdesk.ro.